amazonのAWSを使って、webサーバーの環境構築がしたかったんだけど、サーバーから立ち上げるのでは面倒だし、面倒なメンテしたくないので、webサーバーだけのサービスを探したらlightsailというのが良さそうだったので設定のメモです。
慣れれば簡単なんだろうけど、phpmyadminのアクセスは割と苦労しました。
lightsailの画面
ここから
https://lightsail.aws.amazon.com/
または
AWSのサービス一覧から行くのいはここから
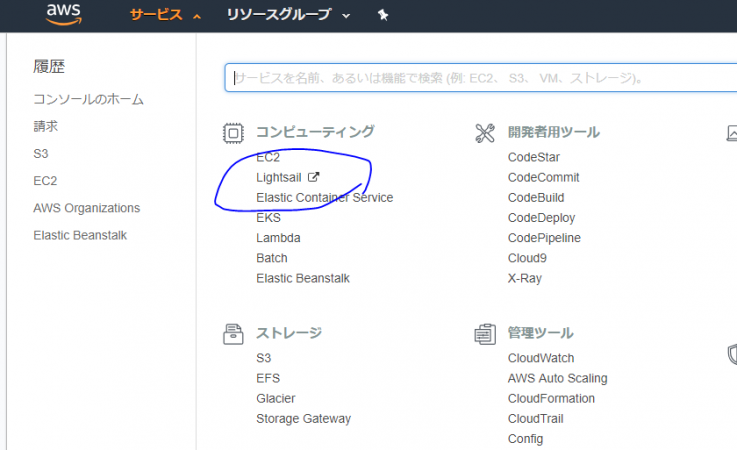
Lightsailへようこそ。では、始めましょう
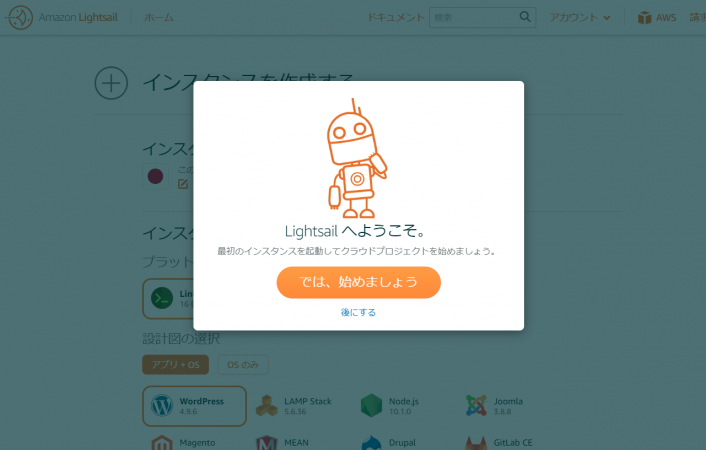
インスタンスロケーションの選択
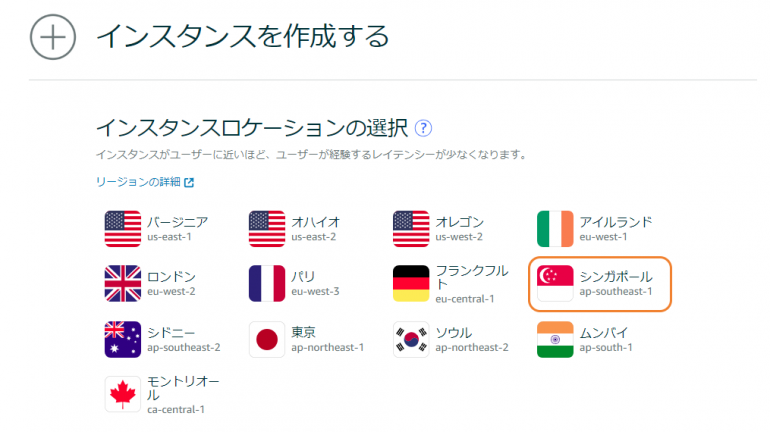
サーバーの場所を選択。
普通は「東京」でいいです。
今回は事情があってシンガポールに作成
インスタンスイメージの選択
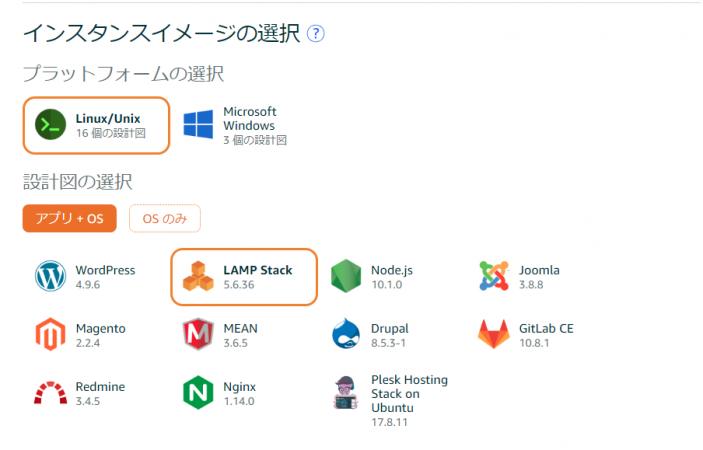
インスタンスプランの選択
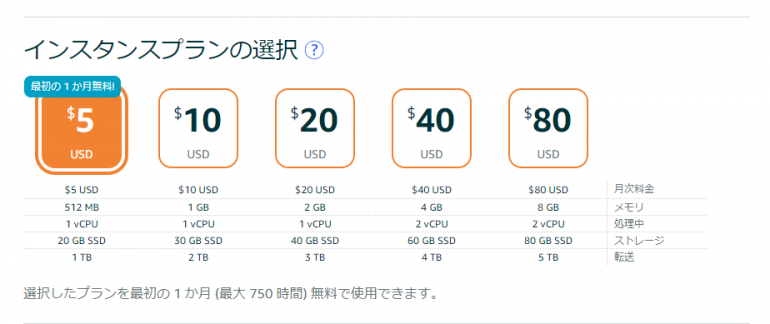
お試しなので$5を選択。
インスタンスの名前の指定

インスタンスできあがり!
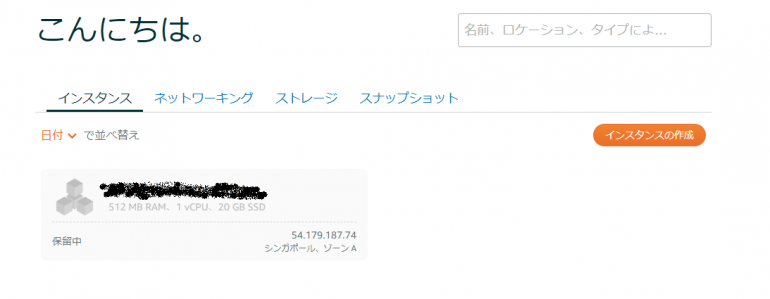
最初は保留中ですが、少し待てば実行中になります
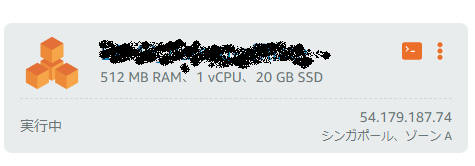
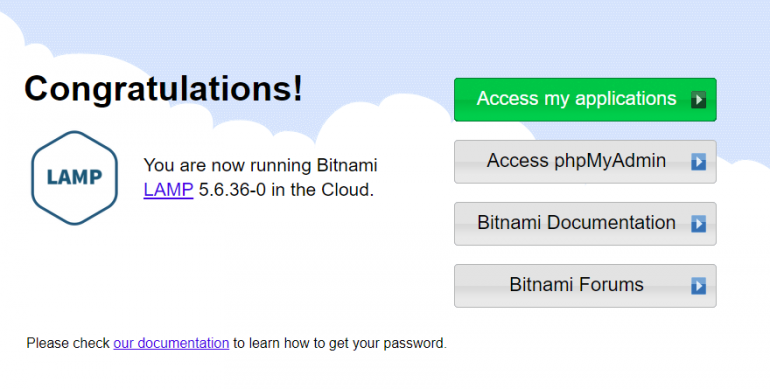
ブラウザからIPで開いてみましょう。こちらが初期画面。
ドメインの割り当て
上記が終わればIPで閲覧できるようになってますが、そんな運用はしないのでドメインでアクセスできるようにします。
DNSゾーンの作成
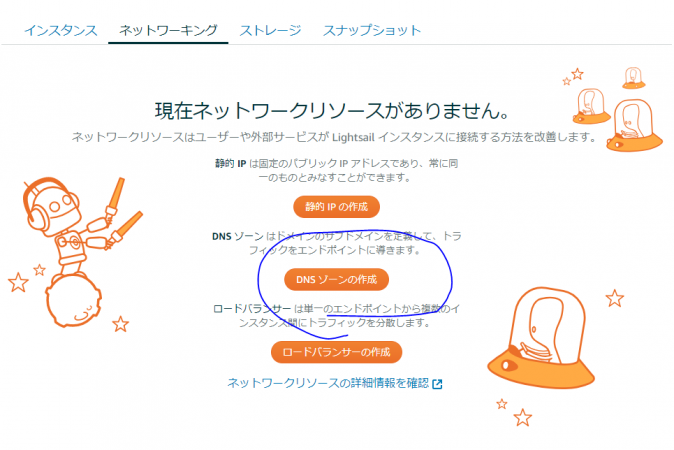
ここでドメインの登録を行うとドメインに設定すべきネームサーバーが表示されます
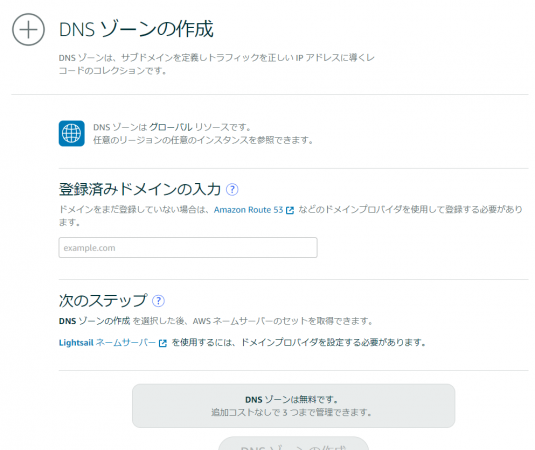
今回のインスタンスに割り当てたいドメインの入力
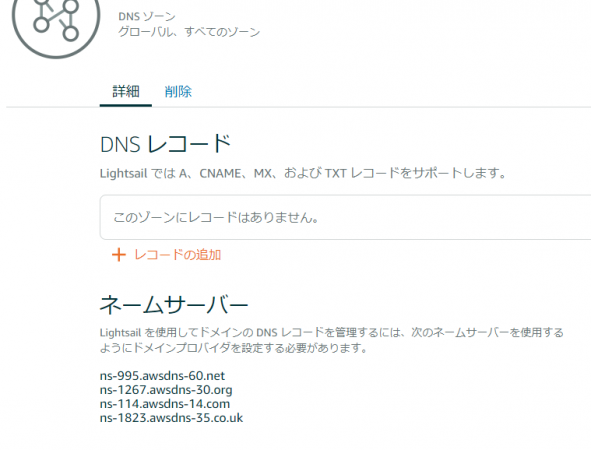
ドメイン管理側で指定されたネームサーバーを設定
(画面はmuumuuです)
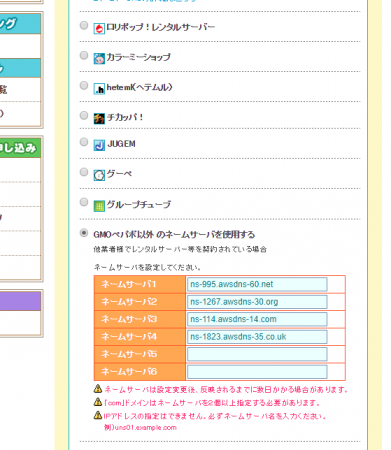
DNSレコードの設定
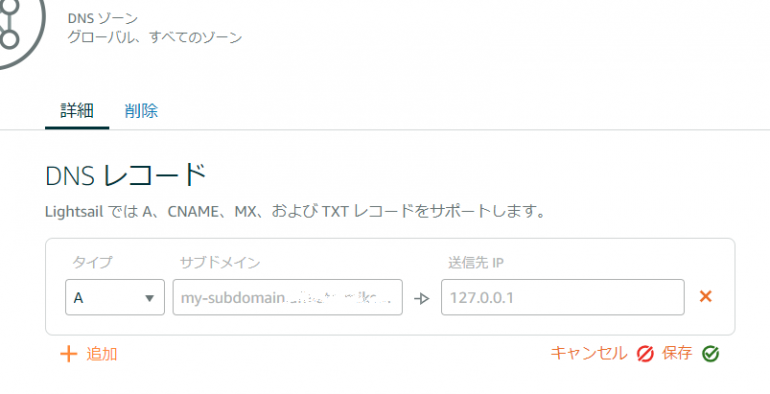
とりあえずはAレコード1つあればwebは見れます。
自分の場合、www用のcnameの2つ設定しておきました。
ネームサーバーやゾーン変更は、プロパイダー浸透まで時間がかかるので、設定が終わっても直ぐに表示されないです。
しばらくお茶でも飲んで待っていましょう。
SSH接続
ひとまずSSH接続を一回はしておきましょう。
後で出てくるmysqlのパスワードの確認にも使います。

https://lightsail.aws.amazon.com/ls/webapp/account/profile
アカウントページのSSHキーページからダウンロードします。
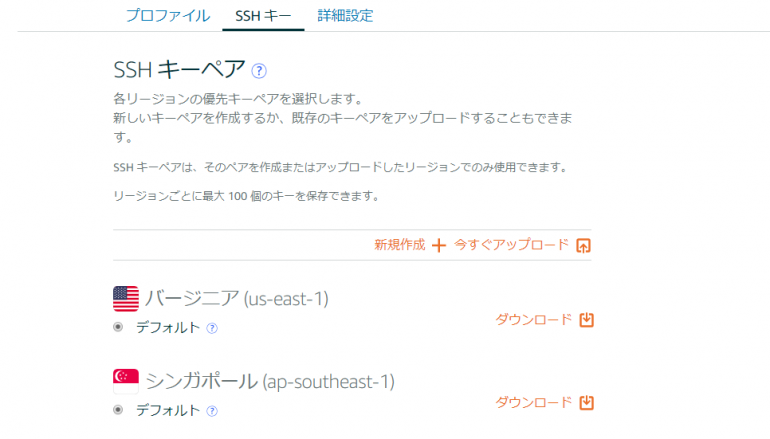
ここからブラウザで接続できるんですけどね。
ブラウザでやってみた時にctrl+キーが使えなくて困ったので、アプリで行きましょう。
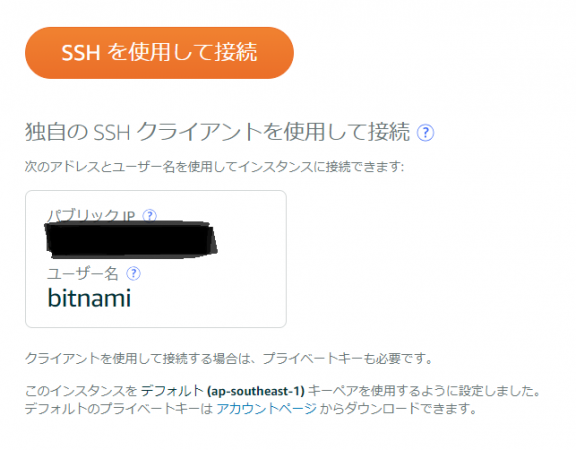
IPアドレス・ユーザー名・先ほどのSSHキーを使います
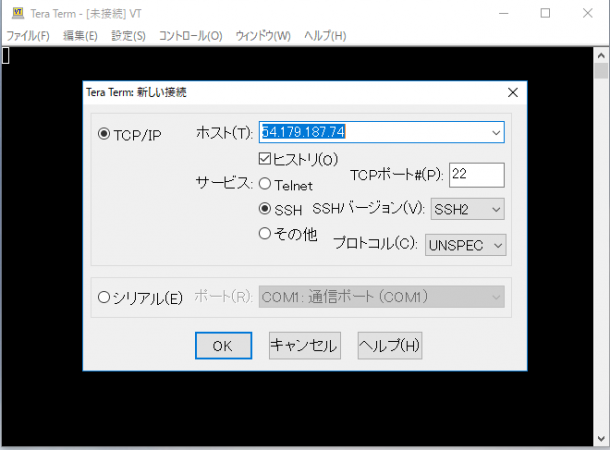
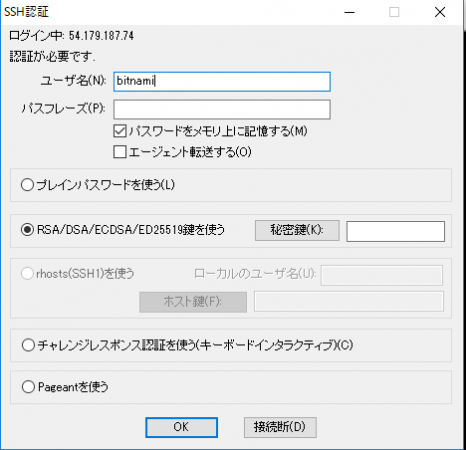
秘密鍵ボタンを押してダウンロードしたSSHキーを選択するのですが、Treatermではファイルの種類が対応してないので、全てのファイルに選択を変えて、ファイルを選びます。
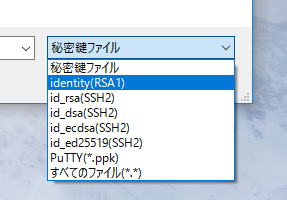
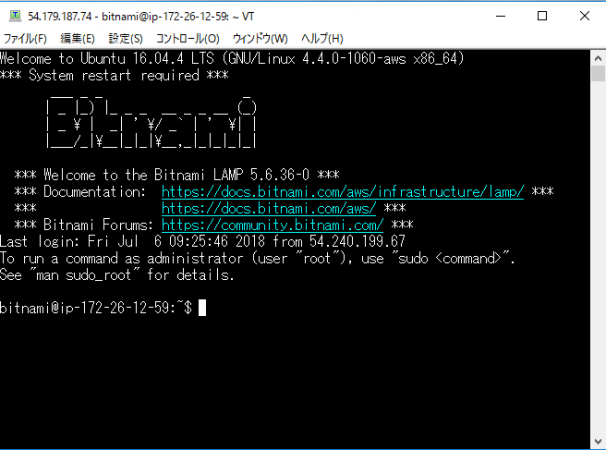
繋がりましたか? おめでとう。
FTP接続
続きましてFTP接続いきます。
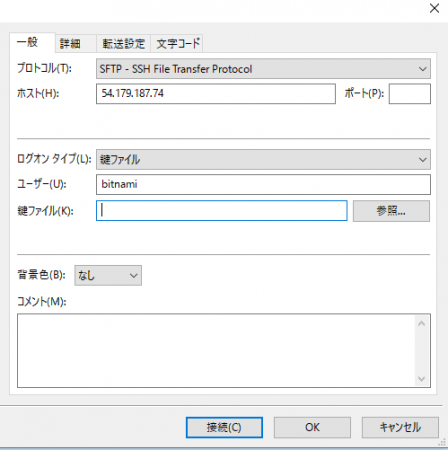
ホスト名:インスタンスのIPアドレス
ユーザー名:bitnami
プロトコル:SFTP
鍵ファイル:先ほどのSSHキー
ドキュメントルートは
/opt/bitnami/apache2/htdocs
になるみたいっすね
phpmyadmin接続
最後にphpmuadmin。
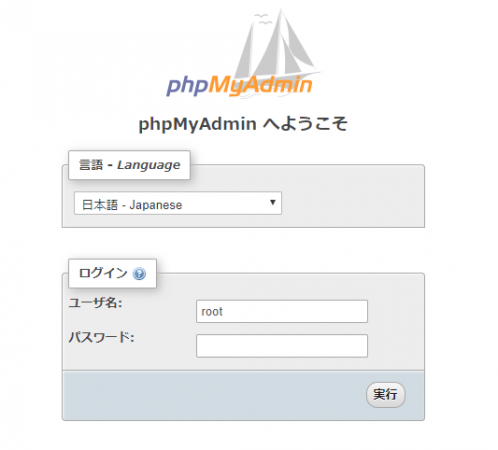
http://インスタンスのIPアドレス/phpmyadmin
これでアクセスできるように設定をします。
設定をしないとlocalhost (127.0.0.1) からのみの接続制限がかかっているので「For security reasons, this URL is only accessible using localhost (127.0.0.1) as the hostname.」と出て、閲覧できません。
sshログイン
/opt/bitnami/apps/phpmyadmin/conf/httpd-app.conf の以下の項目を編集
・Allow from 127.0.0.1 → Allow from all
・Require local → Require all granted
apacheを再起動
コマンド:sudo /opt/bitnami/ctlscript.sh restart apache
参考
AWS:bitnami RedmineのphpMyAdminアクセス方法
パスワードの確認
先ほどのSSHからbitnami_application_passwordを開いてみます
$ cd $ cat bitnami_application_password
cd 念のため自分のルートディレクトリに移動
パスワードが表示されますので大事にメモしておきましょう。
ユーザー名:root
パスワード:bitnami_application_passwordの中身
補足
アカウント発行時、電話認証に失敗したとき
https://portal.aws.amazon.com/gp/aws/developer/registration/index.html
ここから再開できるようです。
電話認証を失敗したのですが、特に警告もなく、問題なくログインできていたのですが・・もし何かの不具合が出た時に困る要素を減らしたいので電話認証を再開の行おうと思ったのですが、、どこから再開できるのかわからなかったのでけっこう調べちゃいました。
参考
10分で作るお手軽Markdownで書く独自ドメインのブログサイト構築
月5ドルのAmazon LightsailでWordPress構築
以上!
長かった。。
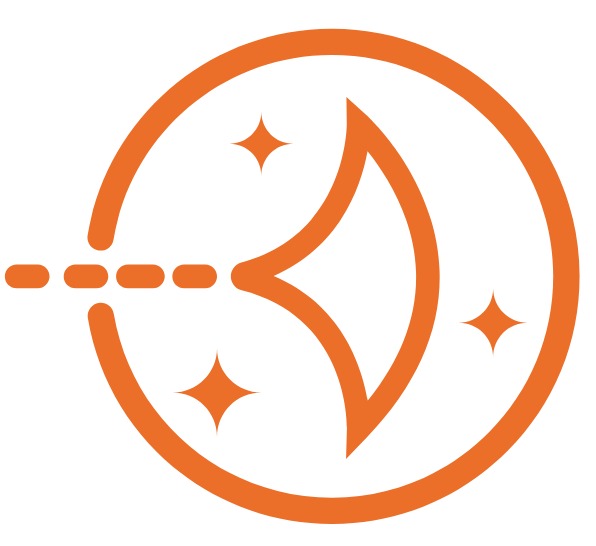
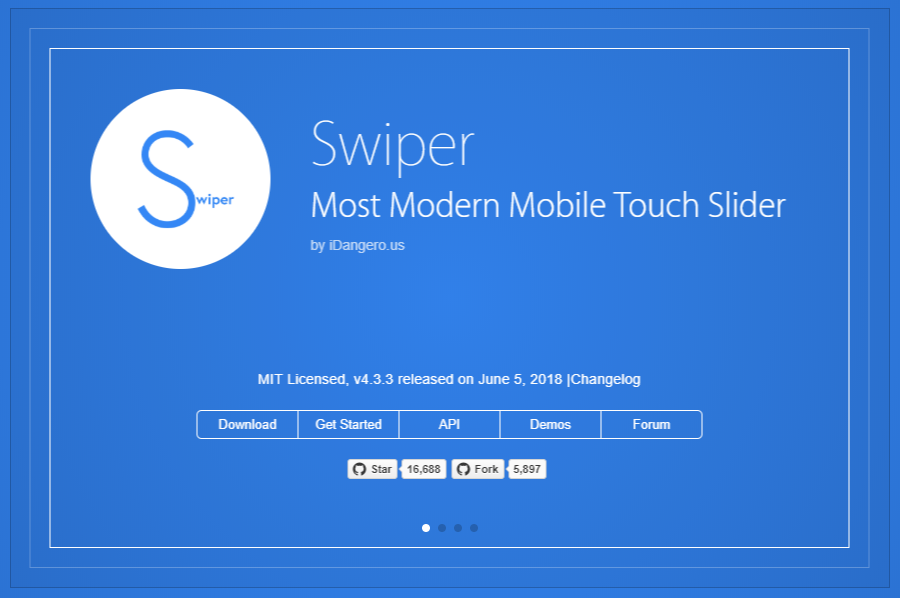
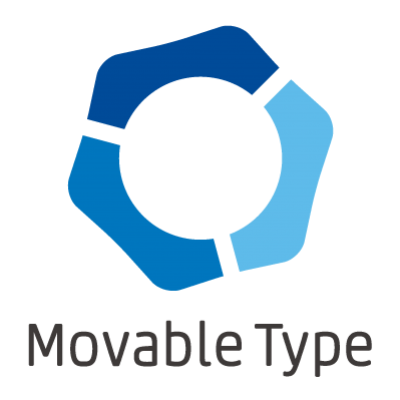
コメント